Wake On LAN (WOL) Tool
Have you ever needed to turn on a computer in your office network to troubleshoot an issue, but it was powered off? Walking to the computer every time is not always practical, right? Well, there's a useful technique called Wake on LAN (WOL) that can help you wake up remote computers instantly from your device. This way, you can kick-start your troubleshooting process without leaving your desk!
Wake On LAN process involves sending a broadcast message (magic packet), that has the MAC address of the target machine, within a subnetwork. So that, in turn the target computer whose Network Card is running receives and verifies that the message is for itself and boots up the computer.
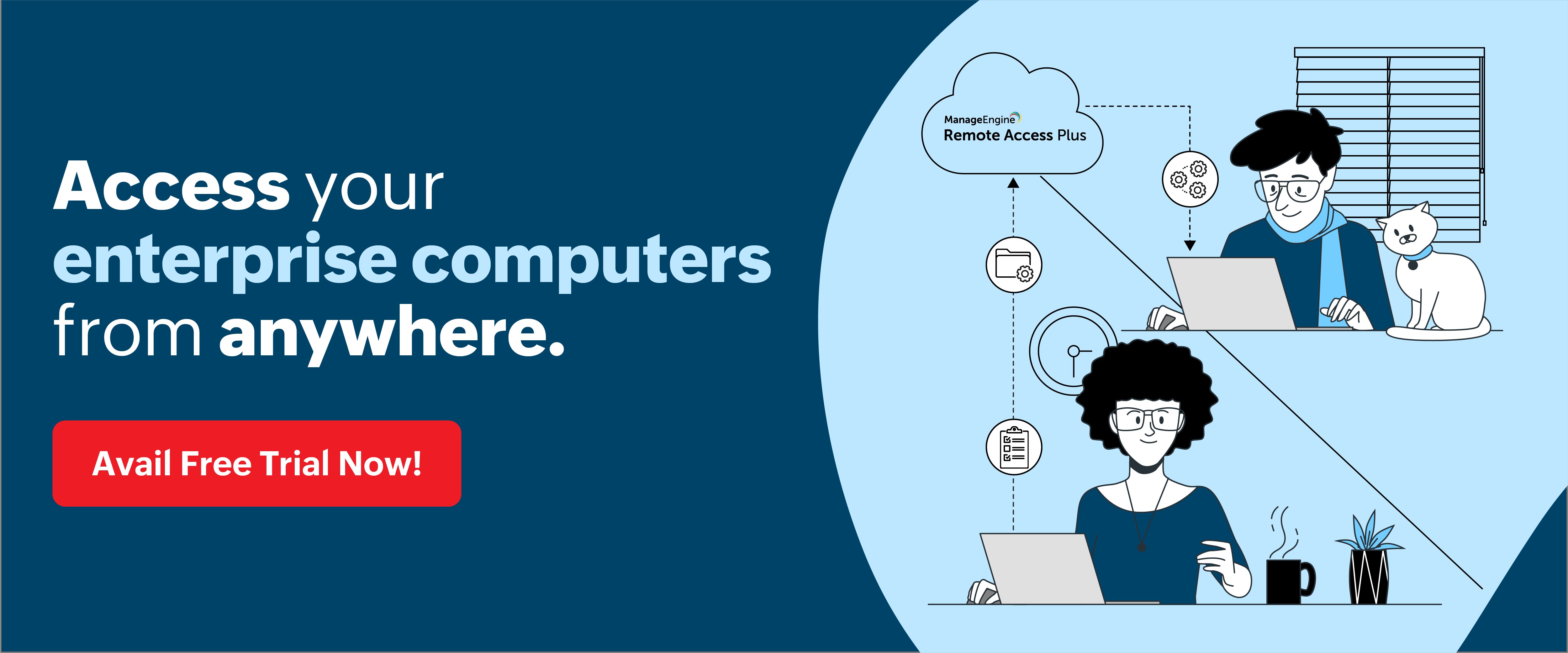
Capabilities of Remote Access Plus' Wake-On-LAN (WOL) Tool
The WoL tool is one of the primary features in Remote Access Plus. Using this tool, you can
- Instantly wake computers on-demand before troubleshooting.
- Boot computers in the same or different subnet.
- Wake any number of computers proving the MAC ID, Subnet and IP address without an agent.
- Enable broadcasting and unicasting.
- Wake computers in bulk.
Pre-requisites for Wake-On-LAN Tool
With Remote Access Plus, you can instantly power on computers belonging to same or different subnets. However, there are a few pre-requisites to be met,
- To wake computers in a different subnet at least one computer in the specified subnet should be live.
- Network settings should be configured to enable IP directed broadcast.
- Proper BIOS level settings should be enabled. How to enable BIOS settings?
- Ensure proper OS settings.
How to boot machines remotely with Remote Access Plus WOL Software?
- Ensure all the prerequisite steps are done.
- Open Remote Access Plus web console and search for the device you wish to wake up from the Home tab.
- Hover over the device and click on Wake up Now to wake up the computer instantly.
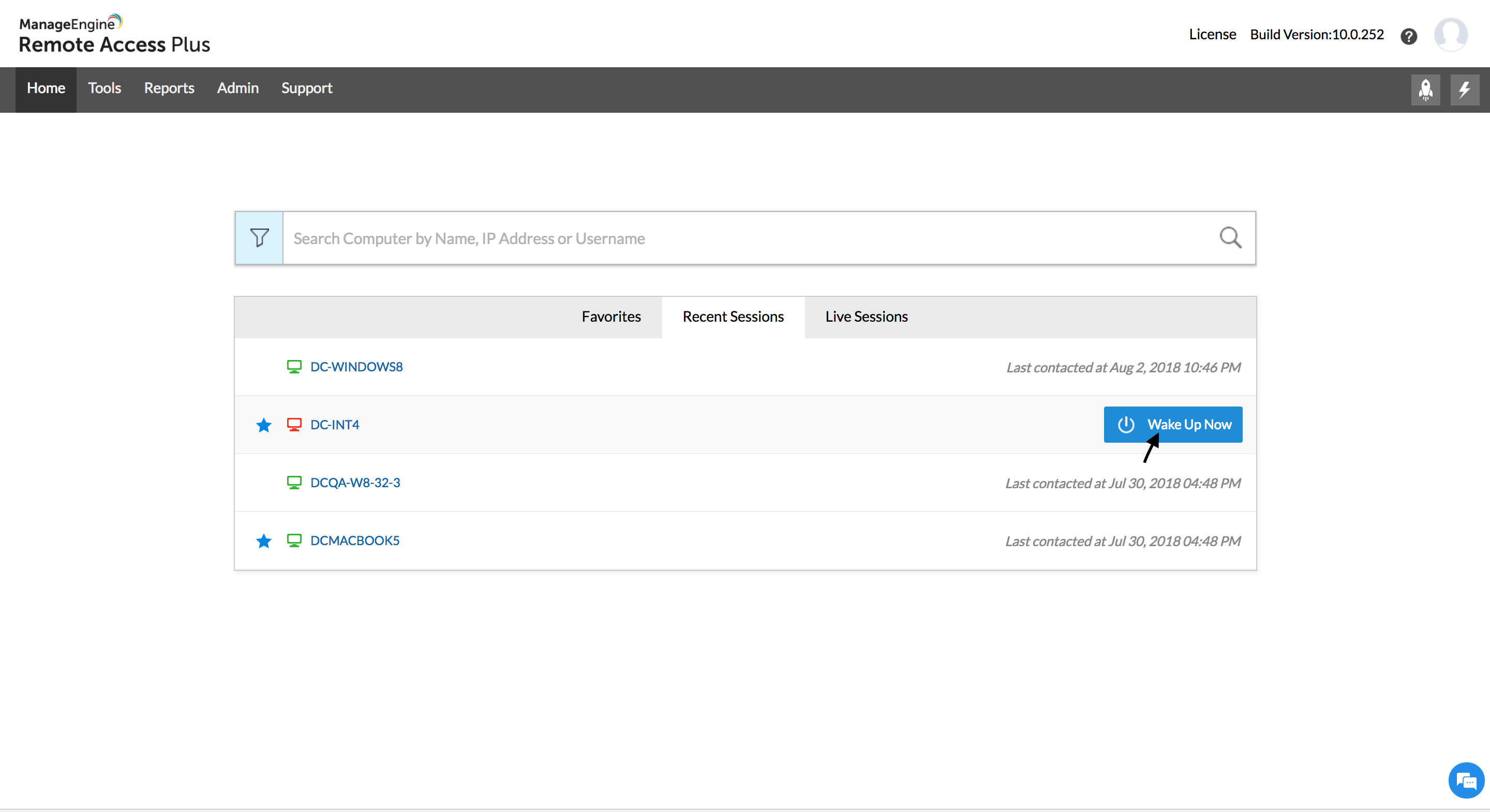
- An alternate method, navigate to Tool -> Wake On LAN
- Select the computer you wish to wake up and and click on Wake Up Now.
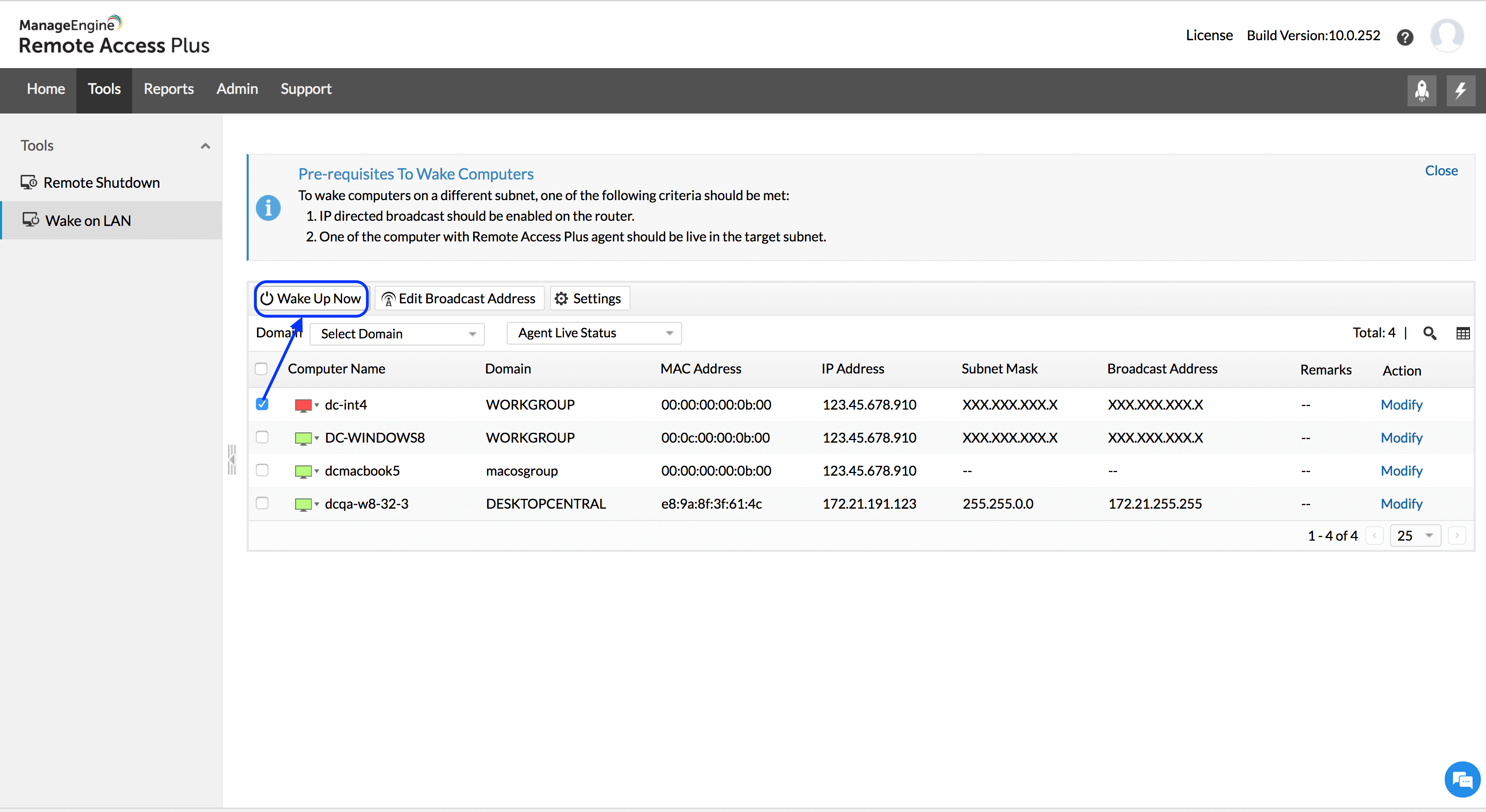
How to schedule Wake On LAN task with Remote Access Plus?
To create a Wake on LAN task, follow the steps below:
Step 1: Define Task
- Navigate to Wake on LAN from the Tools tab.
- Click the Schedule Wake Up button to create a new task and specify the following:
- Provide a name for the task
- Waiting time after wake up: Endpoint Central, after broadcasting the Wake On LAN packets, will wait for the period specified here to check the status of the computer.
- Resolve IP Address on each schedule: Select this option to resolve the IP Addresses of the machines during every schedule.
Step 2: Select Computers
- Define the targets that comprise the list of computers to be booted.
- Broadcasting of the WOL packets is based on the subnet address of the computers. If the subnet address is blank or if it is incorrect, the task may fail. You can modify the details such as MAC address, IP address and Subnet mask of the computer by choosing Modify under the Actions column opposite to the corresponding computer.
Step 3: Define Scheduler
- Once: To run the task only once. You need to specify the date and time.
- Daily: To run the task daily. Specify the time and duration to run the task.
- Weekly: To run the task on specific day(s) in a week. Specify the time, start date, and days on which the task has to be run.
- Monthly: To run the task specific day every month(s). You need to specify starting time, select a day and select a month/months.
Step 4: Deploy Task
Click the Submit button to deploy this task. The tasks will be run at the scheduled time and interval. The status of the tasks and their execution history can be verified from the Task Details page.
How to view & modify Wake On LAN (WOL) Tasks?
To view the Wake on LAN tasks that have been created, follow the steps below:
- Navigate to Wake on LAN from the Tools tab. This lists all the tasks that are already created/scheduled.
- To modify a task, choose to Modify from the Actions column opposite to the corresponding task.
- To delete a task, choose to Delete from the Actions column opposite to the corresponding task.
How to view Wake On LAN (WOL) Task Status?
To view the status of the Wake on LAN tasks that have been created, follow the steps below:
- Select Wake on LAN from the Tools tab. This lists all the tasks that are already created/scheduled.
- Click on the task name to view the status of the computers in that task.
You can filter to view the details of the computers by filtering status such as Scheduled, Processing, Success, and Failed.
FAQs about Wake On LAN (WOL) Tool
What is Wake on LAN (WOL)?
Wake on LAN is a useful tool that allows you to turn on a remote computer without physically pressing the power button. To use it, you need to have at least one computer that is already turned on in the same network as the target computer, and the target computer's network card needs to be working properly. This is helpful for IT administrators who need to fix a problem with a computer without being physically present in front of it.
What is Wake-On-LAN used for?
- Wake up computers to update critical patches instantly.
- Help admins perform system updates during off working hours by waking up the devices.
- Wake up your laptop or desktop at office and access them right from anywhere.
- Turn on the device and keep it ready right before the end user comes to work.
What protocol does Wake On LAN (WOL) use?
Wake on LAN leverages User Datagram Protocol to communicate and share magic packets with endpoints.
Why do you need a Wake on LAN tool?
Wake on LAN comes in handy when you have to troubleshoot computers on-demand that are shutdown and you have to wake them up. You can boot up computers without moving from your desk. Wake on LAN is especially helpful if a target computer is situated in a different geographical location.
Is Wake-On-LAN (WOL) Safe?
Wake on LAN will be enabled only if it meets certain pre-requisites in Remote Access Plus. In addition to that, there are various options available to tighten the security during any agent-server communication.
Is Wake On LAN (WOL) Free?
Remote Access Plus is coupled with free wake on LAN tool to help you wake up and troubleshoot endpoints from anywhere.
How does Wake-On-LAN work?
If you need to turn on a computer remotely that is currently shut down, you can use Wake on LAN. To do this, you'll need to have Remote Access Plus installed and running on at least one computer. Once that's set up, just log into the Remote Access Plus web console and go to the "Tools" section. From there, you can select the Wake on LAN feature and click on any computer that's marked in red (which means it's currently shut down). This will start the booting process and turn on the computer without you needing to physically press the power button.
Benefits of Wake On LAN (WOL) Tool
- Troubleshoot remotely shutdown computers immediately
- Ease the workflow of other IT administrative tasks by scheduling computers to boot up at a specific time.
How to choose the best Wake On LAN Software?
A best Wake On LAN software will have following features:
- Along with Wake On LAN, it must let you remotely perform troubleshooting tasks from anywhere.
- It must have cross-platform support.
- It should be user friendly.