The latest PAM360 version is . If you are using an earlier version, you need to apply upgrade pack (Upgrade Instructions).
Download Upgrade Pack | Minor release ( )
Note: We strongly recommend you take a backup before migrating your data to prevent any accidental data loss.
The .ppm file can be applied to the secondary PAM360 server without reconfiguring high availability - as per the below-tabulated scenarios only:
| HA Architecture Type | Support to apply the .ppm file on the secondary PAM360 server without reconfiguring high availability | |
|---|---|---|
| PGSQL | MS SQL | |
| Failover Service (FOS) | NA | |
| Application Scaling | NA | |
| High Availability (HA) | ||
| Read-Only Server (RO) | NA | |
The .ppm file can be applied to the secondary PAM360 server without reconfiguring high availability - as per the below-tabulated scenarios only:
| HA Architecture Type | Support to apply the .ppm file on the secondary PAM360 server without reconfiguring high availability | |
|---|---|---|
| PGSQL | MS SQL | |
| Failover Service (FOS) | NA | |
| Application Scaling | NA | |
| High Availability (HA) | ||
| Read-Only Server (RO) | NA | |
The .ppm file can be applied to the secondary PAM360 server without reconfiguring high availability - as per the below-tabulated scenarios only:
| HA Architecture Type | Support to apply the .ppm file on the secondary PAM360 server without reconfiguring high availability | |
|---|---|---|
| PGSQL | MS SQL | |
| Failover Service (FOS) | NA | |
| Application Scaling | NA | |
| High Availability (HA) | ||
| Read-Only Server (RO) | NA | |
The .ppm file can be applied to the secondary PAM360 server without reconfiguring high availability - as per the below-tabulated scenarios only:
| HA Architecture Type | Support to apply the .ppm file on the secondary PAM360 server without reconfiguring high availability | |
|---|---|---|
| PGSQL | MS SQL | |
| Failover Service (FOS) | NA | |
| Application Scaling | NA | |
| High Availability (HA) | ||
| Read-Only Server (RO) | NA | |
The .ppm file can be applied to the secondary PAM360 server without reconfiguring high availability - as per the below-tabulated scenarios only:
| HA Architecture Type | Support to apply the .ppm file on the secondary PAM360 server without reconfiguring high availability | |
|---|---|---|
| PGSQL | MS SQL | |
| Failover Service (FOS) | NA | |
| Application Scaling | NA | |
| High Availability (HA) | ||
| Read-Only Server (RO) | NA | |
The .ppm file can be applied to the secondary PAM360 server without reconfiguring high availability - as per the below-tabulated scenarios only:
| HA Architecture Type | Support to apply the .ppm file on the secondary PAM360 server without reconfiguring high availability | |
|---|---|---|
| PGSQL | MS SQL | |
| Failover Service (FOS) | NA | |
| Application Scaling | NA | |
| High Availability (HA) | ||
| Read-Only Server (RO) | NA | |
The .ppm file can be applied to the secondary PAM360 server without reconfiguring high availability - as per the below-tabulated scenarios only:
| HA Architecture Type | Support to apply the .ppm file on the secondary PAM360 server without reconfiguring high availability | |
|---|---|---|
| PGSQL | MS SQL | |
| Failover Service (FOS) | NA | |
| Application Scaling | NA | |
| High Availability (HA) | ||
| Read-Only Server (RO) | NA | |
The .ppm file can be applied to the secondary PAM360 server without reconfiguring high availability - as per the below-tabulated scenarios only:
| HA Architecture Type | Support to apply the .ppm file on the secondary PAM360 server without reconfiguring high availability | |
|---|---|---|
| PGSQL | MS SQL | |
| Failover Service (FOS) | NA | |
| Application Scaling | NA | |
| High Availability (HA) | ||
The .ppm file can be applied to the secondary PAM360 server without reconfiguring high availability - as per the below-tabulated scenarios only:
| HA Architecture Type | Support to apply the .ppm file on the secondary PAM360 server without reconfiguring high availability | |
|---|---|---|
| PGSQL | MS SQL | |
| Failover Service (FOS) | NA | |
| Application Scaling | NA | |
| High Availability (HA) | ||
Note: If you are using Dropbox for cloud storage, this upgrade will delete auth tokens, and you will have to reconfigure PAM360 storage in Dropbox.
The .ppm file can be applied to the secondary PAM360 server without reconfiguring high availability - as per the below-tabulated scenarios only:
| HA Architecture Type | Support to apply the .ppm file on the secondary PAM360 server without reconfiguring high availability | |
|---|---|---|
| PGSQL | MS SQL | |
| Failover Service (FOS) | NA | |
| Application Scaling | NA | |
| High Availability (HA) | ||
Note: If you are using Dropbox for cloud storage, this upgrade will delete auth tokens, and you will have to reconfigure PAM360 storage in Dropbox.
The .ppm file can be applied to the secondary PAM360 server without reconfiguring high availability - as per the below-tabulated scenarios only:
| HA Architecture Type | Support to apply the .ppm file on the secondary PAM360 server without reconfiguring high availability | |
|---|---|---|
| PGSQL | MS SQL | |
| Failover Service (FOS) | NA | |
| Application Scaling | NA | |
| High Availability (HA) | ||
The .ppm file can be applied to the secondary PAM360 server without reconfiguring high availability - as per the below-tabulated scenarios only:
| HA Architecture Type | Support to apply the .ppm file on the secondary PAM360 server without reconfiguring high availability | |
|---|---|---|
| PGSQL | MS SQL | |
| Failover Service (FOS) | NA | |
| Application Scaling | NA | |
| High Availability (HA) | ||
The .ppm file can be applied to the secondary PAM360 server without reconfiguring high availability - as per the below-tabulated scenarios only:
| HA Architecture Type | Support to apply the .ppm file on the secondary PAM360 server without reconfiguring high availability | |
|---|---|---|
| PGSQL | MS SQL | |
| Failover Service (FOS) | NA | |
| Application Scaling | NA | |
| High Availability (HA) | ||
Note: If your current Ticketing System is ServiceDesk Plus On-Premises or ServiceDesk Plus Cloud, this upgrade pack will disable the integration and delete the complete integration data. You will have to reconfigure the ticketing system again. So, make sure you have a backup of the advanced configurations in the form of screenshots for reference purposes.
Note: Kindly upgrade to the latest version to setup HA.
Log in to PAM360. Click the 'user profile' icon at the top right corner of the web console and click 'About'. In the new window that opens up, you will find the build number of your currently installed PAM360 setup below the version number.
Note: If you have configured HA, the following steps will be applicable for the Primary Server.
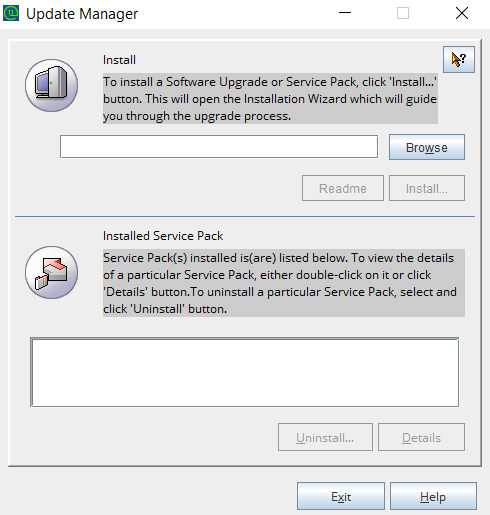
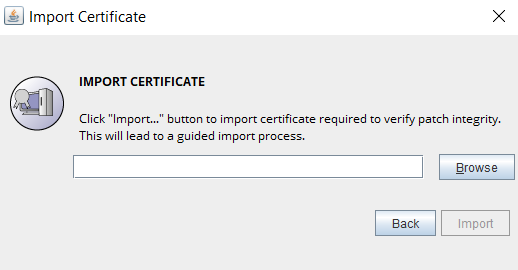
For more assistance, please get in touch with our Support team @ [email protected].
For the secondary instance, check if the existing .ppm file can be applied to your newer version from here. If the secondary .ppm file is applicable, please follow the steps under the previous section and proceed. Else, you will have to reconfigure or reinstall HA in the secondary instance.
For the steps to reconfigure HA and set up a fresh secondary instance of PAM360, click here.
Note: If you have configured HA, the following steps will be applicable for the Primary Server.
If you need any assistance or clarifications, please contact [email protected].
Additionally, to configure High Availability, delete the replication data related to 'subscriptions' and 'publications', and disable 'publishing and distribution'. To do so, log in to MS SQL Server Management Studio and delete the following files/folders as explained in the screenshots below: (Skip these steps, if High Availability is not configured).
Deleting Subscription
Navigate to Replication >> Local Publications >> <Name of PAM360 database:PAM360-HA>. You will see a file with <PAM360 server name>. <Name of PAM360 database>. Right click the file and press 'Delete' in the menu.
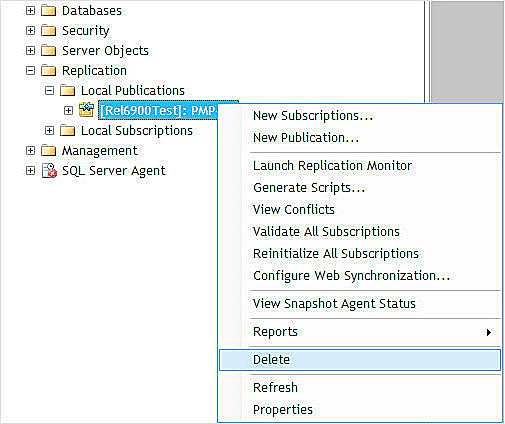
Deleting Publication
Again, navigate to Replication >> Local Publications >> <Name of PAM360 database:PAM360-HA>. Right click the folder <Name of PAM360 database:PAM360-HA> and press 'Delete' in the menu.
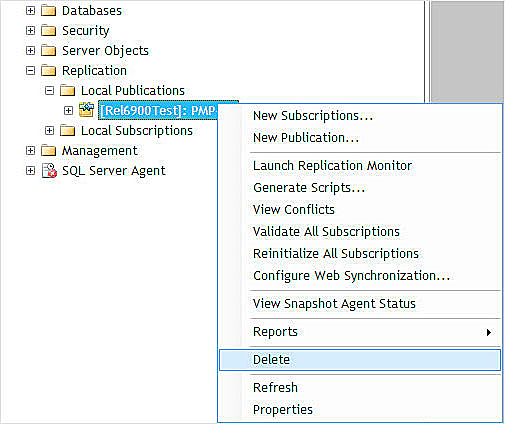
Disabling Publishing Distribution
Now, right click the 'Replication' folder and click the option 'Disable Publishing and Distribution'.
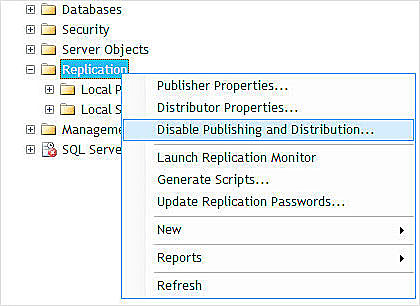
Now, proceed applying the upgrade pack.
For the secondary instance, check if the existing .ppm file can be applied to your newer version from here. If the secondary .ppm file is applicable, please follow the steps under the previous section and proceed. Else, you will have to reconfigure or reinstall HA in the secondary instance.
To reconfigure HA and set up a fresh secondary instance of PAM360, follow the steps given here.
Note: If you have configured HA, the following steps will be applicable for the Primary Server.
If you need any assistance or clarifications, please contact [email protected].
For the secondary instance, check if the existing .ppm file can be applied to your newer version from here. If the secondary .ppm file is applicable, please follow the steps under the previous section and proceed. Else, you will have to reconfigure or reinstall HA in the Secondary instance.
To reconfigure HA and set up a fresh secondary instance of PAM360, follow the steps given in the help guide: MsSQL | PostgreSQL
In a failover service set up, with two application servers bound to an MS SQL cluster, only the primary server can be upgraded directly. The secondary server should be reinstalled, and the failover service setup should be reconfigured.
Here are the sequence of steps to be followed:
You can deactivate the failover service either from the primary or the secondary server.Follow the below steps:
Next, uninstall the PAM360 application entirely from the other servers.
You can upgrade your primary installation of PAM360 by following the below steps. The latest upgrade packs are available for download here. You can use the instructions mentioned here to apply the upgrade packs one by one to reach the latest version.
Note: If MS SQL is your back end database, do take a backup before proceeding further. This way, even if something goes wrong, you can immediately revert to the existing version by deleting the PAM360 directory and placing the backup in same location to get your PAM360 instance up and running again.
After upgrading the primary server to the latest version, reinstall the same version of PAM360 on your secondary server. Check if the existing .ppm file can be applied to your newer version from here. If the secondary .ppm file is applicable, please follow the steps under the previous section and proceed. Else, you will have to reinstall the secondary server.
In short, ensure that both your primary and secondary servers always run the same PAM360 version. You can download the required installation files from the upgrade pack table at the top.
After reinstalling the secondary server, perform the steps detailed in the failover service help documentation to configure the failover service in the secondary server again.
Upgrade your main node of PAM360 by following the below steps. Upgrade your main node first followed by the sub nodes. The latest upgrade packs are available for download here. Use the instructions listed here to apply the upgrade packs one by one until you reach the latest version.
Note: If MS SQL is your back end database, do take a backup before proceeding further. This way, even if something goes wrong, you can immediately revert to the existing version by deleting the PAM360 directory and placing the backup in same location to get your PAM360 instance up and running again.
After applying the upgrade packs, start the PAM360 service.
After upgrading the main node to the latest version, reinstall the same version of PAM360 on your sub node(s). For the sub node, check if the existing .ppm file can be applied for your newer version from here. If the .ppm file is applicable, please follow the steps given under the previous section and proceed. Else, you will have to reinstall the sub nodes.
In short, ensure that both your main node and sub node always run the same PAM360 version. To download the required installation files, scroll up to the upgrade pack table.
